Proteger uma planilha
※ Download: Como colocar senha em planilha excel
Para impedir que outros usuários alterem, movam ou excluam dados acidentalmente ou deliberadamente em uma planilha, você pode bloquear as células na planilha do Excel e proteger a planilha com uma senha. Aparecerá a janela de Salvar Como. Pronto, sua planilha estará liberada para edição.

Apenas vale a pena se você realmente precisa acessar um importante arquivo do Excel protegido por senha. No caso de esquecimento das senhas, o arquivo não vai abrir. Uma senha impede que outras pessoas removam a proteção da planilha.
Proteger uma planilha - Protegendo células Há casos em que uma mesma planilha é dividida por diversos setores de uma empresa. Então faça isso para proteger sua pasta de trabalho.
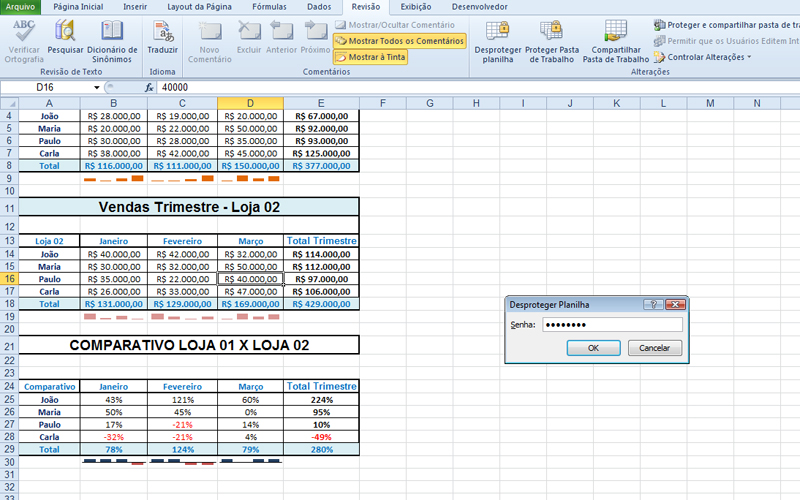
Para impedir, que outras pessoas copiem, ou modifiquem dados de uma planilha, você pode protegê-la com senha e depois compartilhar com quem você desejar, ou ainda postar em seu blog para download. Digamos que você tenha a planilha do relatório de status da equipe na qual você deseja que os membros da equipe apenas confiram os dados sem que consigam modificar nada. Com a proteção da planilha, você pode fazer com que toda a planilha fique impossibilitada de ser editada, ou somente determinadas partes da planilha fiquem editáveis e os usuários não possam modificar dados em outras partes na planilha. As informaçőes aqui, são para a versão do Excel do Windows, mas observe, que para outros sistemas operacionais não deve ser tão diferente. Criamos um exemplo de planilha, para ilustrar, mas nesta postagem, vamos explicar, como adicionar uma senha na planilha e, ou em parte dela. Protegendo a Planilha com Senha. Na caixa suspensa, localize a guia Proteção e clique em Bloquear Células e tenha certeza, que as células todas estão bloqueadas, se o sinal de confirmação estiver ativado na caixa de seleção. Caixa de seleção — bloquear células. Nota: Você também pode ocultar as fórmulas da planilha, para que os usuários não as vejam na barra de fórmulas, quando selecionar alguma célula, mas esta opção pode ser feita, quando estiver gerando a senha. Agora vamos criar a senha, para a planilha. Esta opção é marcada por padrão. Ou desmarque, para impedir, que os usuários, apenas leiam e não possam sequer selecionar as células. Você também pode escolher marcar, ou desmarcar a opção, que permite, que os usuários selecionem as células desbloqueadas. Está é a segunda opção da área. Nota: Quanto menos opçőes são selecionadas, mas segura estará os dados de sua planilha. Tente editar alguma célula da planilha. Salve as alteraçőes da planilha, para que a proteção tenha efeito, ao fechar a pasta de trabalho. Protegendo com senha, apenas parte da planilha. Você pode querer proteger apenas parte da planilha. Esta ação irá desbloquear todas as células da planilha e com a nova ação irá bloquear partes, que você quer proteger. Para selecionar células alternadas, pressione Ctrl e clique nas células que serão protegidas com senha. Você também pode marcar a opção Ocultar, para ocultar as fórmulas. Adicionando a senha em partes da planilha. Faça a mesma operação, que já foi citada acima. Clique em Revisão, na faixa de opçőes. Clique em Proteger Planilha, no grupo Proteger. Digite uma senha, clique em OK e repita a senha. Clique em OK novamente. Depois marque, ou desmarque as opçőes desejadas na área: P ermitir que todos os usuários desta planilha possam. Faça testes clicando nas c´lulas bloqueadas e desbloqueadas. Salve a pasta de trabalho, para que as alteraçőes tenham efeito. Nota:Até aqui, apenas a planilha ativada terá o efeito da proteção por senha. Você ainda pode proteger toda a pasta de trabalho, caso tenha mais planilhas, em outras guias, nas mesma pasta de trabalho. Proteger com senha, toda a pasta de trabalho do Excel. Importante: Verifique se realmente a sua pasta de trabalho foi protegida, porque em nossa experiência, aqui, com o Excel 2016, a pasta de trabalho não foi protegida, mesmo fazendo todas estas açőes. Talvez seja um defeito no Excel. Então faça isso para proteger sua pasta de trabalho. Este teste foi feito no Excel 2016, para o Windows. Digite uma senha, clique em OK e repita a senha quando solicitado. Clique novamente em OK. Salve sua pasta de trabalho. Agora abra a pasta de trabalho protegida e perceba, que ante de abrir qualquer planilha, será solicitada uma senha. Digite sua senha para desproteger toda a pasta de trabalho, para que as planilhas possam ser visualizadas.
Redigite a mesma senha para confirmar e aperte no botão OK. Clique em OK e a senha será desativada, liberando o acesso ao arquivo normalmente. Espero ter ajudados todos, em diversos fórum planilhas parecidas como essas estão com o mesmo problema, como frequento já o site desci postar a solução Marcos, bom dia. Faça a mesma operação, que já foi citada acima. Logo, imagine: do que adianta um quarto estar trancado se a porta da casa está aberta 4 Selecione as células B1 e B2 atenção, somente as células B1 e B2 e vá na caixinha supracitada. Este recurso é muito útil quando se deseja bloquear também fórmulas nas planilhas, fazendo com que o acesso seja restrito. Continue acompanhando para aprender tudo o que o Excel pode fazer por você e pela sua empresa!.




